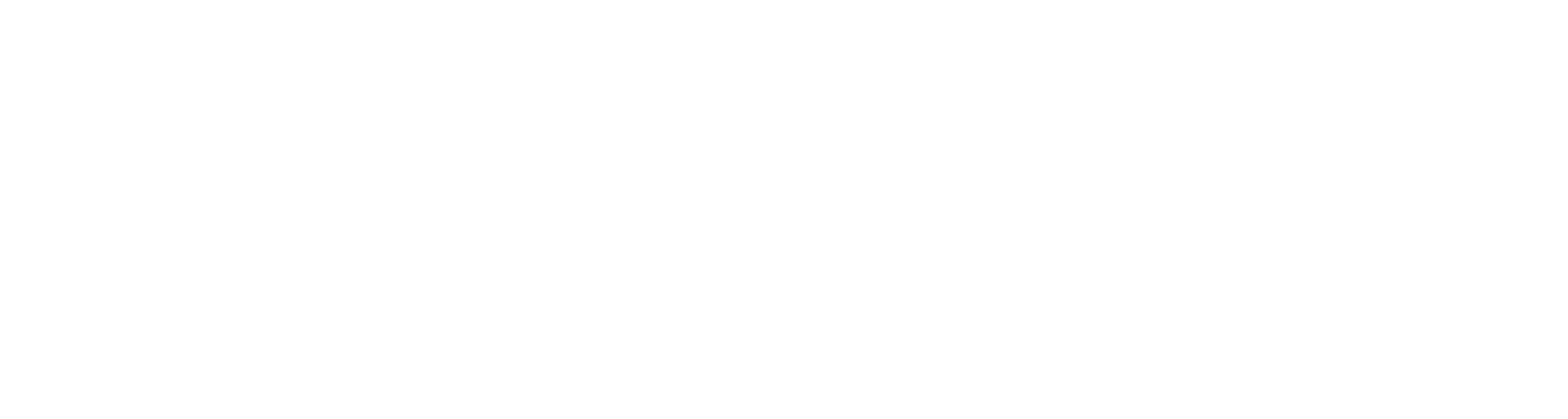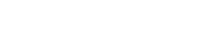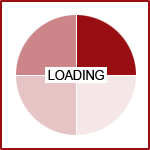Twitter offers tweeters a widget which will allow you to Add A Twitter Feed to your website. This will display your latest tweets, in addition to letting people follow and tweet at you, all from the widget.
*Some clients who already utilize a Twitter Feed Widget may have noticed that does not display anymore. This issue is due to changes in Twitter's API settings. These are settings that tell widgets and components such as feeds, follow buttons, and Social Media Integration (see: What Is Social Media Integration?) how to interact on, and with websites. In comparison, it is like having a link, but the link destination does not exist anymore.
There is nothing that 360 PSG can do about the changes made. This is an issue caused by the settings change implemented by Twitter. You will have to update your feed by generating a new code to place in your module.
You Can Also See This Article at our Help Desk
To Add a Twitter Feed, follow these steps:
Step 1: Create Twitter Feed
- Access this webpage: https://twitter.com/settings/widgets/new
- Login with your Twitter account information.
- Choose the appropriate settings for your module. (Width will automatically adjust to your module margin).
- Changes that you make will refresh in the preview feed to the right once you click off the field you are editing.
- Once you've verified your settings are set to your liking, select the Create Widget button.
- A code will appear at the bottom of the preview feed. Highlight and copy this code.
Step 2: Create Twitter Feed Module (CMS)
- Open your Module Manager via Content>Module Manager
- Select Add New Module.
- From the scrolling list, select Free HTML Content.
- Provide a Name for the module, and provide the proper Position in which you would like to place it. For most websites, it will look best in the "right" or "left" positions.
- Theme can differ depending on how your site was setup. Usually it will be the Default theme, however, if you're not sure what it should be, look at a different module's theme in the same Position.
- Click Add & Configure.
- Select the Free HTML Code tab.
- Paste the code you copied from the Twitter widget into this section.
- Adjust other module settings if you choose to do so.
- Click Save & Close.
Once all of the steps are completed, it will look similar to this:

Are you looking to Optimize Your Fission Website for 2015? Request a Quote today to get started.