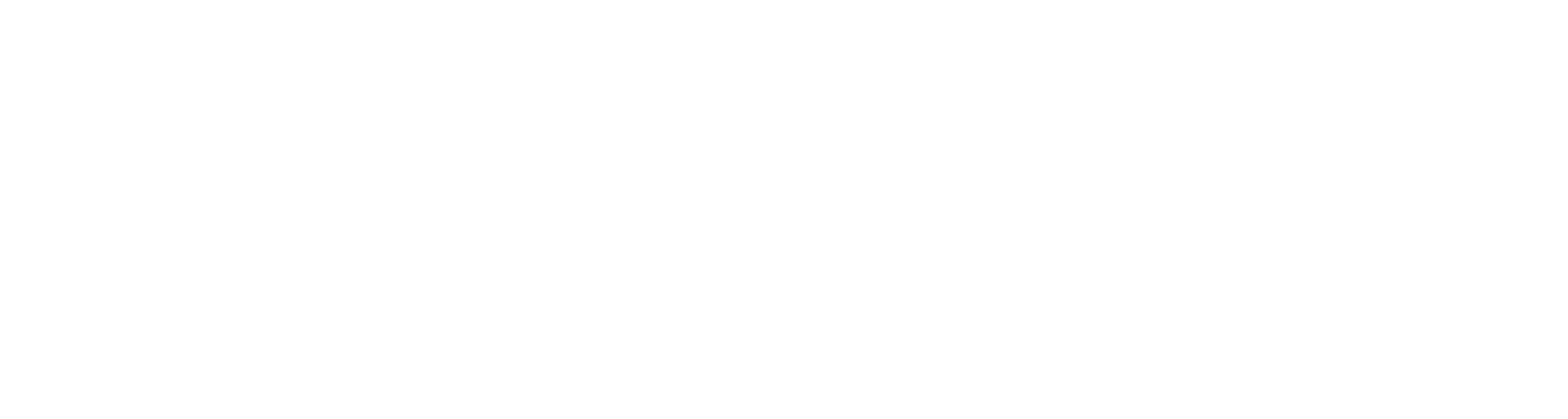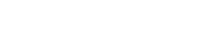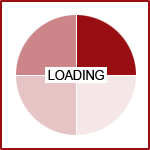Over the years, Google Analytics has changed, but it is still one of the most important tools for recording website traffic and tracking trends. This in-depth information can benefit marketing efforts and help you to develop and shape your company or organization's goals.
While Universal Analytics is now GA4, Google Tag Manager is the best way to track web traffic.
How to Set Up Google Analytics 4 and Google Tag Manager (GTM)
Both are free Google platforms and are both relatively user-friendly. To get both operating and tracking on your website,
Add GA4 Tracking to Your Website
Some websites are built with a specific “Module” that makes it easy to install the Tag Manager code on your own. These modules fit into the header position or very top of the website – where part of the GTM tag code goes.
If your website includes this module is determined by the design.
What is a Module
While you can build a landing page without a module, modules allow you to enhance any page on your Fission website. Their purpose is to make adding features like galleries, menus, footers and other more dynamic page designs easy, requiring less HTML knowledge.
These can be added to individual pages, several pages, or every page at any portion of the webpage. If you're aiming to achieve a specific layout or design on your website, these can also be a great step in creating a template for future page designs.
For more help with module, reach out to our support team.
Installing Google Tag Manager on Fission CMS
- Copy the code that you generated, or was provided to you.
- Open your Module Manager via Content>Module Manager
- Select Add New Module.
- From the scrolling list, select Free HTML Content.
- Provide an appropriate Name for the module.
- For Position, select "Header" if available, otherwise choose "Footer." If neither of these options are available, please contact support.
- Theme should be set to Default.
- Click Add & Configure.
- Select the Free HTML Code tab.
- Paste the code you copied into this section.
- If tracking only certain pages, use the Visibility tab to set your preferences.
- Click Save & Close.
- Turn on the light bulb to activate the module.
- The body code will need to be added in another module placed in the sections. Create this in a similar manner to the header code.
Note: Some tracking codes can take time before they generate any data. Please be patient and check back in 24 hours. If you are still not receiving data after 24 hours, please use the troubleshooting guide.
What to Do if That isn’t an Option?
If you’re trying to set this up but aren’t seeing the option you’re looking for, contact our Fission CMS Support Desk to help you.
Contact Us Today for Help Tracking Your Website
Gain valuable insights about your website traffic and improve your marketing strategy. Contact ThreeSixty today for help setting up GA4 or to improve your website.
Article Updated February 2025