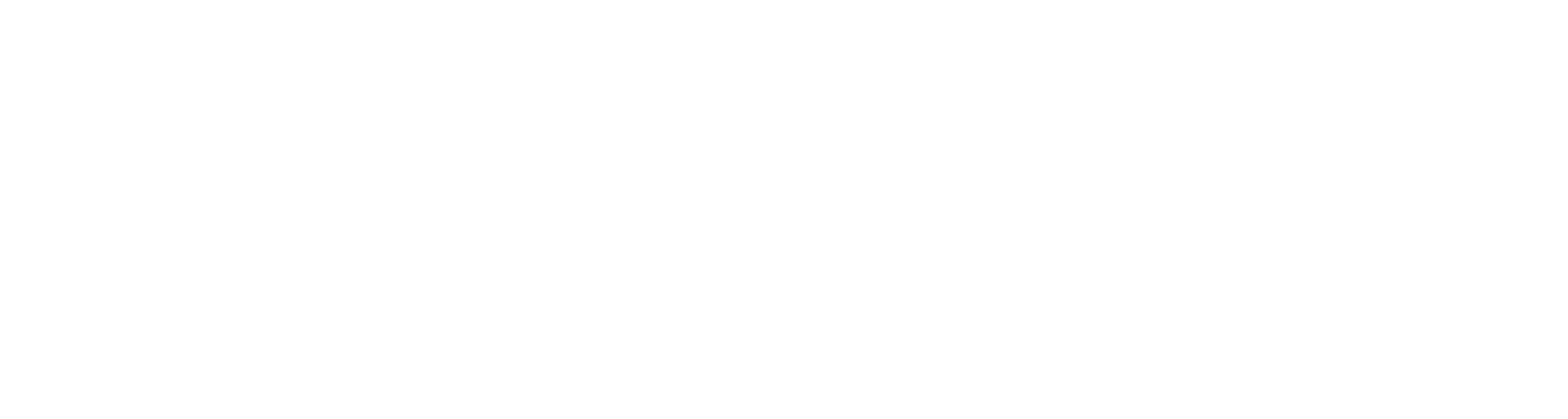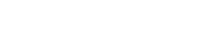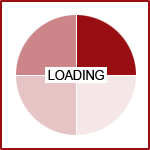How To's with Fission CMS: Redirect a Page URL
An alias is an alternate URL that redirects to an existing URL, also known as a '301 Redirect'. There are two types of URL Aliases: Internal and External. Here's how to use these redirects.
Internal URL Redirects
Internal aliases are alternate URLs that redirect to an existing page within your own website. One of the most important reasons why aliases are created is to maintain links from search engine listings. When a page is "crawled" by a search engine, it is essentially documented and stored in their listings, kind of like a phone book. The page's URL serves as the link from the listing to your actual page.
If for any reason you were to change the URL of the page, or it was deleted without creating an alias, the link would be broken until your webpage can be crawled again. Sometimes this can be as long as 3 months! In comparison to the phone book, if your address or phone number changed, people would not be able to get a hold of you until the phone book updated its listings for the coming year. To make sure no links go broken, when you change the URL via the SEO tab of your page, the previous URL is automatically set to redirect to the new one.
If you were to delete a page and wanted that search engine listing, or even someone who set the page as a browser bookmark or 'favorite' to still be able to access either a different, or new incarnation of the page, you can redirect the old URL just by setting it as an alias for the new page.
For more information on internal links including how to create them, please read the Aliases section of Search Engine Optimization (SEO) Details.
External URL Redirects
An external alias is a link that directs to another website outside of your domain. Say you own a pizza place that offers online ordering. You have a 3rd party service built into your website which is what actually receives and processes the orders. For instance, your business name is: Example Pizza Place. Your website is www.examplepizzaplace.com. Your online ordering takes place through: "www.onlineordering.com/app/business/online-ordering/example-pizza-place"
This is a bit much to type, let alone remember if you're typing it from memory. To make it simplified, you can set a URL to redirect to the long, complicated URL you saw above. The best part is you don't even need to create a page!
You can direct a URL within your domain: "www.examplepizzaplace.com/order" to go to "www.onlineordering.com/app/business/online-ordering/example-pizza-place".
To do this, go to: Content > Page Manager > URL Aliases.
- Select the Add URL Alias button
- For the field, Original URL, create a unique URL. For this, BE SURE
to have words separated by hyphens. Also, the opening "/" of the URL is
not needed as it is provided for you in the text to the left. So if you
wanted the path: "/order" to be the redirect, simply enter "order".
- For the New URL, click the drop-down that says Website Page and select Direct URL
- In the field beneath, enter in the full URL you want to link to including the "http://"
- Click Save
Please Note: Some URLs are reserved for the system. For example, every component (manager) has a 'root' URL. For your news manager, it is "/news". For your events there is "/events" and "/calendar". Because that is already taken, you will not be able to use it as a redirect. If this is the case, the Alias manager will provide an error message stating "The web path is reserved by the system." To work around this, just provide an different URL like "/company-news" or "/our-events".
Are you looking to Optimize Your Fission Website for 2015? Request a Quote today to get started.